Skypeで複数アカウントを使う方法
はじめに
Skypeはとても便利です。私はプライベートと仕事の両方でSkypeを愛用しています。しかし、ひとつだけ不満を感じていました。それは、複数アカウントの取り扱いについてです。
仕事でSkypeを使っている手前、私のSkype nameには本名を使っているのですが、そんな仕事用のアカウントをblogやmixiなど、カジュアルなコミュニケーションに使うのは少し気がひけます。そこで、複数アカウントの使い分けをしたくなります。
かつてWindows XPでは、以下のサイトに紹介されている方法で、複数のアカウントを同時に利用することができました。
http://share.skype.com/sites/ja/2006/10/26/2instances_of_skype.html
しかしWindows Vistaでは、この方法による複数アカウントの同時利用をすることができません。私自身もrunasコマンドなどを使って、いろいろ試してみたのですが徒労に終わりました。上記サイトのコメントにもVistaでの解決方法を望む声が多く寄せられているようですので、同じように困っていらっしゃる方がいるのだと思います。
Windows VistaでSkypeの複数アカウントを同時に利用する
この問題は、Skype Launcherというソフトを利用することで解決します。Skype Launcherは以下のページで確認することができます。
http://forum.skype.com/index.php?showtopic=88055
以下、簡単に使い方と作者からのコメントをご説明します。ほとんど訳しているだけですので、英語が大丈夫な方はぜひ作者のコメントを直接ご覧ください。
無保証であること
まず最初にご理解いただきたいのですが、このソフトは無保証です。Skypeの公式ソフトウェアではありません。なにか問題が起きても公式サポートに質問などを投じないようにしてください。
また、作者は本ソフトウェアをどのような形であれ再配布することを認めていません。ご留意ください。
必要なもの
Visual Basic 6のランタイムが必要です。お使いのOSがWindows XP SP2以降か、Windows Vistaであれば、すでにインストールされているはずですので、特別な準備は必要ありません。おもちでないばあい、以下のリンクからダウンロードすることができます。
Download Service Pack 6 for Visual Basic 6.0: Run-Time Redistribution Pack (vbrun60sp6.exe) from Official Microsoft Download Center
なお、日本語フォーラムで紹介されている方法とは異なり、OSの複数アカウントを作成する必要はありません。
ダウンロードとインストール
http://forum.skype.com/index.php?showtopic=88055のページにあるダウンロードボタンをクリックして、ダウンロードページに移動します。
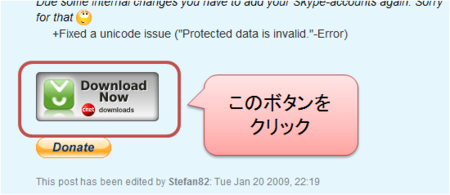
以下のようなページが表示されますので、Download Nowの文字をクリックしてください。
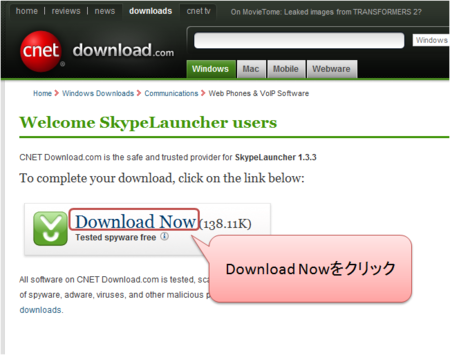
するとさらに画面が遷移してダウンロードが始まります。このファイルを適当なフォルダに保存してください。
ダウンロードしたファイルはZIP形式で圧縮されていますので、これを開きます。
ZIPファイルの中には以下の三つのファイルが含まれています。
- Readme.txt
- SkypeLauncher.exe
- SkypeLauncher_Config
これら三つのファイルを適当なフォルダにコピーすることでインストールは完了です。
少々冗長な説明ではありますが、私は以下のようにしています。
- マイコンピュータ→C:\Program Filesフォルダを開きます。*1
- Skype Launcherフォルダを作成します。(ALT-F ALT-W ALT-Fです)
- ZIPファイルに含まれている三つのファイルをすべてコピーします。
- スタートボタンをクリックして、メニューを開きます。
- すべてのプログラムを右クリックして、開く All Users(P)をクリックします。
- 新しいウィンドウが開くので、プログラムフォルダを開きます。
- Skype Launcherフォルダを作成します。
- 先ほどコピーした三つのファイルのうち、SkypeLauncherとSkypeLauncher_Configの二つのファイルを選択し、CTRLキーとSHIFTキーを同時に押しながら、新しく作った空のフォルダにドロップします。これでショートカットが作成されます。作成されたショートカットは名前が冗長ですので、適宜名前を変更してあげてください。
これで、スタートメニューから、Skype Launcher→SKypeLauncherと選択することで、SkypeLauncherが起動できるようになりました。
使い方
インストールしたSkypeLauncherをダブルクリックして起動します。
スプラッシュスクリーンが表示されてから、Skypeが起動します。SkypeLauncherを起動するたびに新しいSkypeが起動しますので、それぞれのSkypeにて異なるアカウントでのログインをしてください。
これで、複数のスカイプアカウントを使うことができるようになりました。
Windowsからの冗長な警告表示の回避
デジタル署名のないアプリケーションを実行すると、Windows Vistaは警告を表示してくれますが、安全であることがわかっており、かつ頻繁に利用するアプリケーションでは冗長です。SkypeLauncherの実行でも、このような警告が表示されますので、これを回避するように設定を施すことにします。
最後に
配布パッケージにはReadmeファイルが含まれています。ぜひ一度目を通してください。
素晴らしいソフトウェアを公開されているStefanに感謝!
